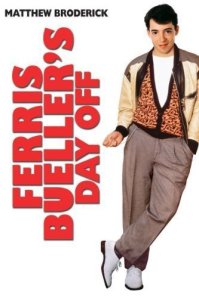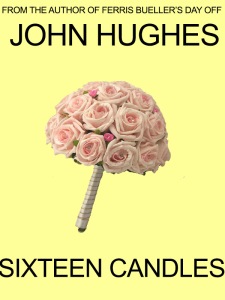For my design project I decided to do a website logo and banner. I wanted to use this opportunity to create something cool to go along with my final project.
I started off by brainstorming ideas of what I wanted it to look like. I wanted to do something original and something that represented me. I’m not an awesome drawer, but I’m not horrible either, so I decided to sketch some ideas out and ended up with this one.

I thought this was pretty cool and it was also really simple and I knew I could manipulate it more on Photoshop without having to lose my mind too much.
After drawing the picture I scanned it and opened it up in Photoshop. I was able to delete the white background and just capture what I had drawn. Some of the black lines had white specks in it so I had to use the painting tool to cover up those black spots. From there, I duplicated that layer and began to mess with the fx button to alter the way the picture looked. There are so many options so I spent a good amount of time messing with the effects and seeing which one I liked the most.
After that I knew I wanted some font to put my name underneath. I didn’t like any of the font that Photoshop had so I went online to look up some font I could download. I went to website called Cool Text to find the font. It was easy to put the font in the picture and I also used the fx button to add some graphics to it.
Below are the 2 logos I made, one with all purple (which is my favorite color if you didn’t notice) and one with black hair.


After making the logo I decided to go ahead and do a banner, and I did it the size of a Facebook cover photo. I scaled down the picture and the font to a certain size as well and used the fx button for both. Here are the results:
I really enjoyed this project and I’m getting less frustrated with Photoshop as I learn it more. It’s just a matter of remembering steps and not rushing or I’ll completely mess something up. I’m not completely sold on my final product, I might continue to tweak it some more in Photoshop and see what else I’m able to produce!